Roblox giúp những Builder - người xây dựng tạo ra mọi thứ trong tưởng tượng một cách dễ dàng và hiệu quả. Dưới đây, tôi sẽ cung cấp 3 TIPs ngắn giúp building trong Studio hấp dẫn hơn.
- Ctrl + Shift + G: liên kết các bộ phận lại với nhau
- Ctrl + I: truy cập các trường đối tượng nâng cao một cách nhanh chóng ( điều này cho phép bạn chèn những thứ giống như meshes (bẫy) và các đối tượng khác vào các phần hoặc không gian xây dựng).
- Ctrl + phím 1 đến 4: các công cụ lần lượt Select ( chọn), Move ( di chuyển), Scale ( tỉ lệ), và Rotate ( xoay).
- Ctrl + D: sao chép một phần hay model ( mô hình) ở cùng vị trí mà bạn chọn.
- Ctrl + F: tập trung camera vào phần được chọn.
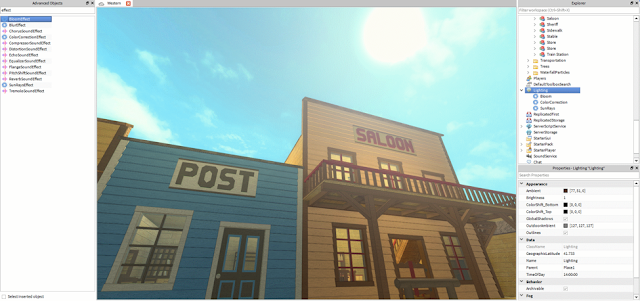
Tip 1: Hotkeys
Nếu bạn quá quen thuộc với các phần mềm mô hình 3D và xây dựng, bạn có thể dễ dàng nắm rõ được những lợi ích mà hotkey này mang lại. Điều mà bạn không biết là Roblox Studio có rất nhiều hotkeys đã được cài đặt sẵn trong quá trình xây dựng các tòa nhà building.
Dưới đây là những hotkey mặc định bạn cần quan tâm:
- Ctrl + L: thay đổi định hướng chuyển đông/ xoay vòng từ global axis ( trục trái đất) sang local ( trục địa phương). Điều này hữu ích nếu bạn muốn di chuyển một vật từ góc được xoay thay vì dọc theo trục XYZ trong không gian xây dựng của bạn.
- Alt + L: Lock Tool
- Alt + A: Anchor Tool
- Ctrl + Shift + N: thay đổi
- Ctrl + I: truy cập các trường đối tượng nâng cao một cách nhanh chóng ( điều này cho phép bạn chèn những thứ giống như meshes (bẫy) và các đối tượng khác vào các phần hoặc không gian xây dựng).
- Ctrl + phím 1 đến 4: các công cụ lần lượt Select ( chọn), Move ( di chuyển), Scale ( tỉ lệ), và Rotate ( xoay).
- Ctrl + D: sao chép một phần hay model ( mô hình) ở cùng vị trí mà bạn chọn.
- Ctrl + F: tập trung camera vào phần được chọn.
Tip 2: Cài đặt Studio
Lần đầu cài đặt Studio Roblox, các thiết lập đã được lên sẵn và sẵn sàng cho người mới dùng. Nhưng nếu bạn muốn tăng trải nghiệm trên Studio, bạn nên sửa đổi một vài cài đặt để tận dụng tối đa những thứ mà Studio cung cấp.
Truy cập vào setting dưới tab "File" ở phía trên cùng bên trái. Sau khi nhấp vào "Setting...", bạn sẽ thấy rất nhiều lựa chọn khác nhau để thay đổi cài đặt trên Studio. Dưới đây là một vài cài đặt mà tôi thấy hữu ích nhất:
Dưới tab Studio trong mục Settings, bạn có thể thay đổi tốc độ di chuyển camera. Điều này thực sự hữu ích khi bạn muốn thực hiện những thay đổi lớn về địa hình hoặc chinh sửa các chi tiết nhỏ một cách nhanh chóng, đặc biệt hữu ích trong trường hợp bạn sở hữu một bản đồ lớn.
Ngược lại, nếu bạn làm việc trên một mô hình chi tiết, giảm tốc độ camer cho phép bạn chi chuyển xung quanh chính xác hơn. Trên Roblox, tốc độ camera mặc định là 1,5.
Một cài đặt khác là "Edit Quality Level"- chỉnh sửa chất lượng, được đặt trong tab "Rendering" ( Hiển thị). Ở chế độ mặc định, cài đặt này được đặt "Automatic" ( Tự động), có nghĩa là nó tự động đặt mức chất lượng dựa trên khả năng của hệ thống của bạn.
Tuy nhiên, tùy thuộc vào các thông số kỹ thuật trên máy tính, nó có thể khiến bạn thiết lập thông số chất lượng thấp hơn và có thể sẽ không thấy các hiệu ứng đồ họa nhất định nào đó, đặc biệt nếu có ánh sáng hay đèn neon.
Mức chất lượng từ 12 trở lêm sẽ hiển thị neon và các hiệu ứng chói sáng khác, nên nếu máy tính bạn sử dụng giải quyết được vấn đề này, Roblox khuyên bạn nên thiết lập mức 12 hoặc cao hơn.
Có rất nhiều thiết lập khác nhau bạn có thể trải nghiệm, nhưng nhớ rằng, nên cẩn thận nếu bạn không chắc chắn phần thiết lập đó có tác động như thế nào trên Roblox. Bạn có thể khôi phục cài đặt về ban đầu bằng cách nhấp "Reset All Settings" trên tab "Settings".
Tip 3: Lighting Tricks ( thủ thuật ánh sáng)
Đã bao giờ bạn tự hỏi các hàng chơi hàng đầu luôn có vẻ hot? Bạn nên nghĩ đến việc cài đặt ánh sáng nâng cao.
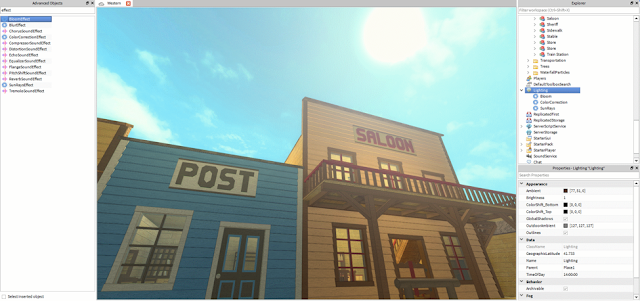
Nếu bạn trong Studio, tìm kiếm "Lighting" trên cửa sổ Explorer. Từ đây, sử dụng Ctrl + I để tạo shortcut để mở ra các đối tượng nâng cao. Khi nó được mở ra, tìm kiếm "Effects" trong trường tìm kiếm. Điều này có một vài hiệu ứng ánh sáng và audio. Hiệu ứng audio có thể bỏ qua, cái mà bạn cần quan tâm là hiệu ứng Bloom, Blur, Color Correction, và SunRay.
Hiệu ứng Bloom: thêm hiệu ứng rực rỡ cho vị trí của bạn.
Hiệu ứng Blur: thường sử dụng trong các menu để làm mờ nền khi người chơi tập trung vào menu.
Hiệu ứng Color Correction: thêm màu sắc vào vị trí của bnaj và cho phép bạn chỉnh sửa độ sáng và độ tương phản của màu đó.
Hiệu ứng SunRay: áp dụng tia mặt trời, nó phù hợp với bản đồ sáng, hoặc bản đồ mùa hè.
Xem tiếp 3 thủ thuật hữu ích khác bằng cách nhấp vào đây.
Xem tiếp 3 thủ thuật hữu ích khác bằng cách nhấp vào đây.
Tags
Thủ thuật
